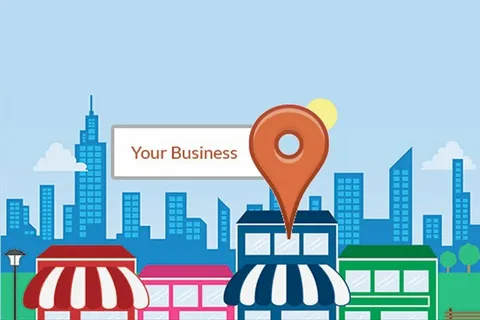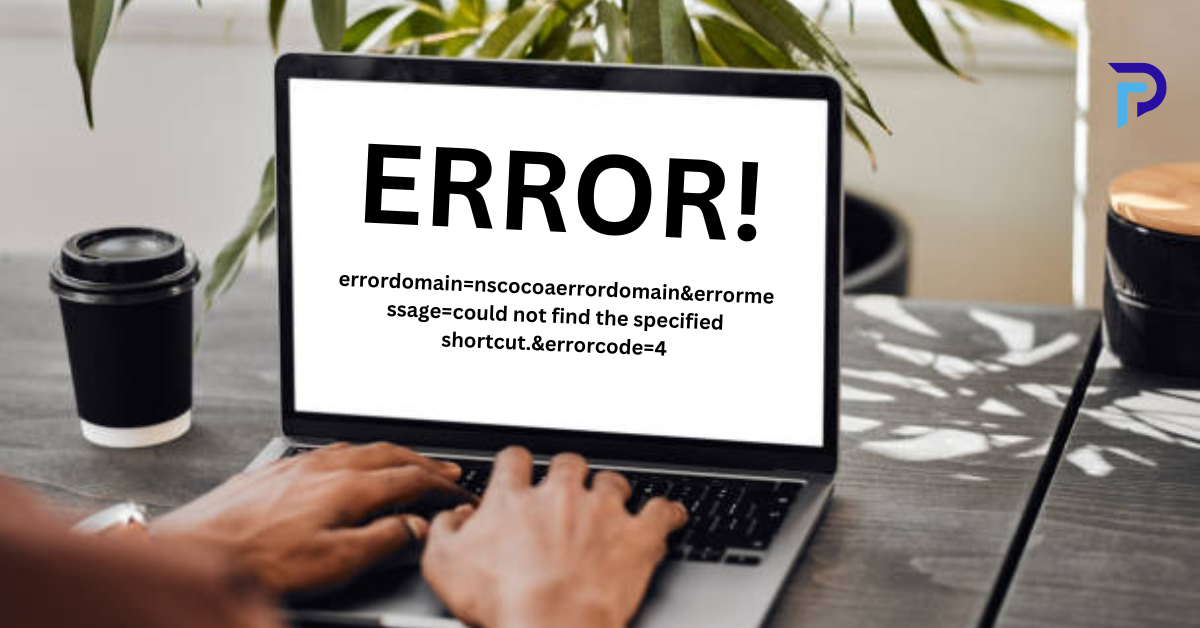
Introduction:
Could Not Find the Specified Shortcut, In the digital realm, error messages are common occurrences that can frustrate and confuse users. One such error that Windows users frequently encounter is the “Could Not Find the Specified Shortcut” message. This error can pop up unexpectedly, disrupting workflow and causing inconvenience. In this comprehensive guide, we will delve into the causes behind this error, its implications, and various methods to resolve it effectively.
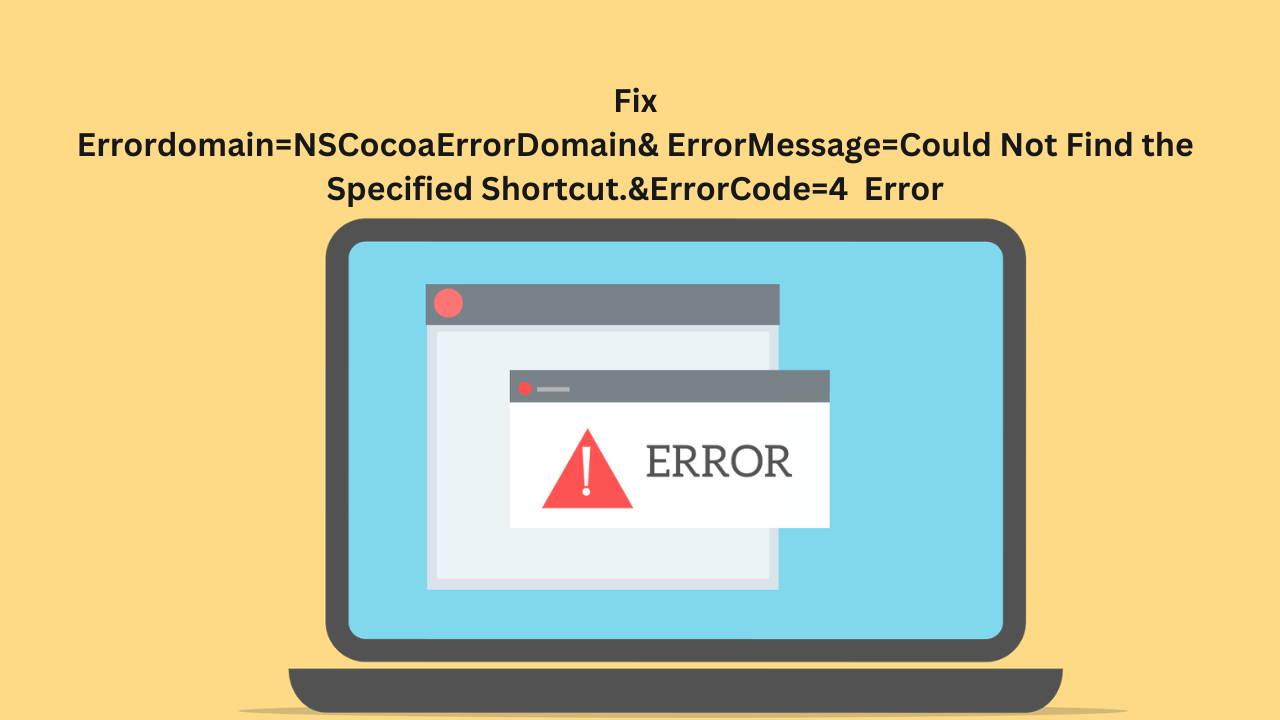
Understanding the Error:
The “Could Not Find the Specified Shortcut” error typically appears when attempting to open a file or launch an application via a shortcut on the desktop or in a specific directory. Instead of executing the desired action, users are greeted with this perplexing message. While the error message itself provides little insight into the underlying issue, several factors could contribute to its occurrence.
Must Read=payday loans eloanwarehouse
Causes of the Error:
- Deleted or Moved Shortcut: One common cause of this error is when the shortcut target file has been deleted or moved to a different location. The shortcut essentially becomes obsolete as it cannot find the associated file.
- Corrupted Shortcut: Corruption in the shortcut file itself can lead to this error. This corruption might occur due to various reasons such as system glitches, software conflicts, or malware infections.
- File System Issues: Problems within the file system, such as disk errors or inconsistencies, can also trigger this error message. If the file referenced by the shortcut is inaccessible due to file system issues, the error occurs.
- Registry Errors: Windows registry errors or misconfigurations can disrupt the functionality of shortcuts, resulting in the “Could Not Find the Specified Shortcut” error.
- Permissions and Security Settings: In some cases, inadequate permissions or security settings on the target file or folder can prevent the shortcut from accessing it, leading to the error.
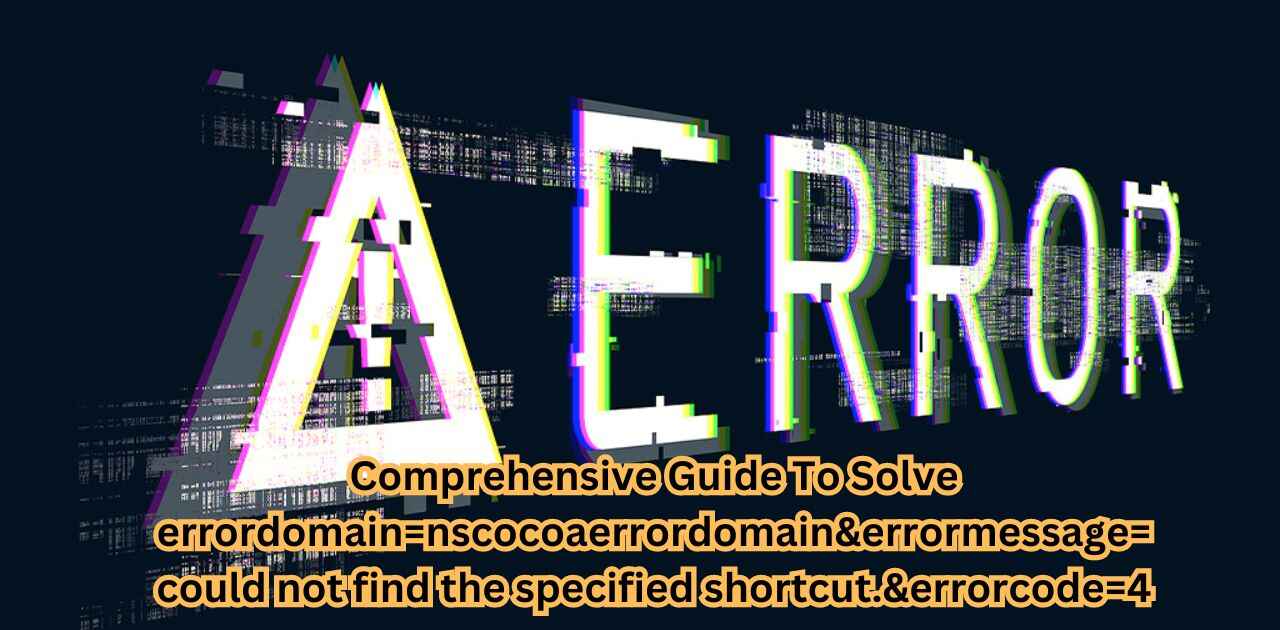
Implications of the Error:
The “Could Not Find the Specified Shortcut” error can have various implications depending on the context in which it occurs. For individual users, it may cause inconvenience and disrupt productivity, especially if the affected shortcuts are frequently used for accessing essential files or applications. In organizational settings, where IT infrastructure is centrally managed, widespread occurrence of this error can indicate underlying system issues that require immediate attention to prevent downtime and ensure smooth operations.
Resolving the Error:
- Check Shortcut Target: The first step in resolving this error is to verify the target of the shortcut. Right-click on the shortcut, select “Properties,” and ensure that the target path points to the correct location of the associated file or application. If the file has been moved or deleted, update the shortcut with the correct path.
- Restore Deleted Files: If the target file has been inadvertently deleted, check the Recycle Bin for any recently deleted files and restore them if found. Alternatively, use file recovery software to retrieve the deleted file if it has been permanently removed.
- Recreate Shortcut: If the shortcut itself is corrupted, delete the existing shortcut and create a new one. Right-click on the file or application, select “Create shortcut,” and place the new shortcut on the desktop or desired location.
- Run System File Checker (SFC): Use the built-in System File Checker tool to scan for and repair corrupted system files. Open Command Prompt as an administrator and run the command “sfc /scannow.” Allow the process to complete, and restart the system.
- Check Disk for Errors: Use the CHKDSK utility to scan and repair disk errors. Open Command Prompt as an administrator and run the command “chkdsk /f /r.” Follow the on-screen instructions, and restart the system to initiate the disk check.
- Update or Rollback Drivers: Outdated or incompatible device drivers can cause various system issues, including shortcut errors. Ensure that all device drivers are up to date, or consider rolling back to a previous driver version if recent updates have caused problems.
- Scan for Malware: Perform a thorough malware scan using reputable antivirus or antimalware software. Malware infections can corrupt system files and interfere with shortcut functionality, leading to error messages.
- Reset Permissions: If the error is related to permissions issues, reset the permissions for the target file or folder. Right-click on the file or folder, select “Properties,” navigate to the “Security” tab, and adjust the permissions as necessary to grant access to the shortcut.
- Registry Cleanup: Use registry cleaning tools cautiously to scan for and fix registry errors. However, exercise caution as improper registry modifications can cause system instability. Consider creating a backup of the registry before making any changes.
- System Restore or Refresh: As a last resort, consider performing a system restore to revert the system to a previous state where the error did not occur. Alternatively, perform a system refresh or reinstall Windows to restore system files and settings to their default state.

FAQ
1. What does the error message “Could Not Find the Specified Shortcut” mean?
- This error message typically indicates that Windows cannot locate the target file or application associated with a shortcut.
2. Why am I encountering this error when trying to open a shortcut?
- The error commonly occurs when the target file or application has been deleted, moved, or is inaccessible due to corruption, permissions issues, or system errors.
3. How can I identify the cause of the error?
- You can start by checking the properties of the shortcut to ensure that the target path is correct. Additionally, investigating recent changes to the system, such as file movements or software installations, can help pinpoint the cause.
4. What should I do if the target file or application has been moved or deleted?
- If the target file or application has been moved or deleted, update the shortcut with the correct path to the new location or restore the deleted file from the Recycle Bin or using file recovery software.
5. Can a corrupted shortcut cause this error?
- Yes, corruption within the shortcut file itself can lead to this error message. In such cases, deleting the existing shortcut and creating a new one often resolves the issue.
6. How can I repair corrupted system files that may be causing the error?
- You can use the built-in System File Checker (SFC) tool to scan for and repair corrupted system files. Open Command Prompt as an administrator and run the command “sfc /scannow.”
7. Is it possible that disk errors are contributing to the error?
- Yes, disk errors or inconsistencies within the file system can prevent the shortcut from accessing the target file or application. Running the CHKDSK utility can help identify and repair such errors.
8. Can outdated device drivers trigger this error?
- Yes, outdated or incompatible device drivers can cause various system issues, including shortcut errors. Ensure that all device drivers are up to date, or consider rolling back to a previous driver version if recent updates have caused problems.
9. How can I determine if malware is the culprit behind the error?
- Performing a thorough malware scan using reputable antivirus or antimalware software can help identify and remove any malicious programs that may be interfering with shortcut functionality.
10. Are there any common registry errors that might cause this error? – Yes, Windows registry errors or misconfigurations can disrupt shortcut functionality, leading to error messages. Registry cleaning tools can help identify and fix such errors, but caution must be exercised to avoid causing further issues.
11. Can resetting permissions on the target file or folder resolve the error? – Yes, inadequate permissions or security settings on the target file or folder can prevent the shortcut from accessing it, leading to the error. Resetting permissions to grant appropriate access may resolve the issue.
12. Is it advisable to perform a system restore to resolve the error? – Performing a system restore to a previous point where the error did not occur can be a viable solution if other troubleshooting methods fail. However, it’s essential to backup important files and settings before proceeding.
13. Can recreating the user profile fix the “Could Not Find the Specified Shortcut” error? – Sometimes, user profile corruption can lead to various system errors, including shortcut issues. Creating a new user profile and testing the shortcuts under the new profile can help determine if the problem lies with the user profile.
14. How can I prevent this error from occurring in the future? – Regularly maintain your system by keeping software and drivers updated, performing disk checks for errors, and using reputable antivirus software to prevent malware infections.
15. Can a third-party software conflict cause this error? – Yes, conflicts between third-party software can disrupt system functionality, including shortcut operations. Try disabling or uninstalling recently installed software to see if the error persists.
16. Can network-related issues cause the error message to appear? – Yes, if the target file or application is located on a network drive and there are connectivity issues or permissions restrictions, the error may occur when attempting to access the shortcut.
17. Will running Windows Update help resolve the error? – Yes, running Windows Update ensures that your system has the latest security patches and updates, which can help resolve underlying system issues that may contribute to the error.
18. Can running a disk cleanup utility fix the error? – Running a disk cleanup utility can help free up disk space and remove unnecessary files, but it’s unlikely to directly fix the “Could Not Find the Specified Shortcut” error unless disk space constraints are preventing proper operation.
19. Is it possible that antivirus software is causing the error? – In rare cases, overly aggressive antivirus software may mistakenly flag shortcuts or associated files as malicious, leading to the error. Temporarily disabling the antivirus software can help determine if it’s the cause.
20. Should I consider reinstalling Windows if other troubleshooting methods fail? – Reinstalling Windows should be considered as a last resort if all other troubleshooting methods fail to resolve the error. It’s a time-consuming process and should only be done after exhausting all other options and ensuring that important files are backed up.
Conclusion:
The “Could Not Find the Specified Shortcut” error can be a perplexing issue for Windows users, but with a systematic approach and the appropriate troubleshooting techniques, it can be effectively resolved. By understanding the underlying causes of the error and implementing the recommended solutions outlined in this guide, users can overcome this obstacle and restore seamless functionality to their system. Remember to exercise caution when making system modifications and always backup important files and settings before proceeding with troubleshooting steps.